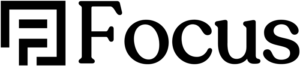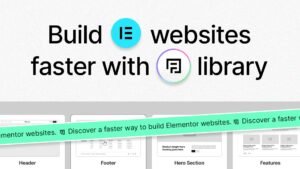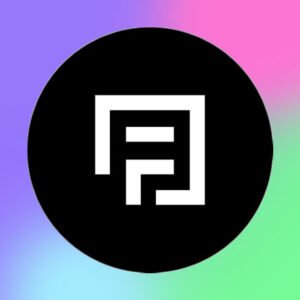Hi, there! I’ll share some quick tips on how to change the appearance of article navigation on your Elementor website. We’ll be using CSS code – don’t worry, it’s not as complex as you think, and I’ll help you step by step. So, let’s get started!
There are several examples of CSS code that we will use to achieve the effect we want. Here is the complete set of CSS code you need to add:
/* Hide the 'Previous Articles' button' */
div.elementor-post-navigation__prev {
display: none;
}
/* Changes the width and uses unlimited whitespace */
.elementor-post-navigation .elementor-post-navigation__link {
width: 100%;
white-space: unset;
overflow: visible;
}
/* Adjusting the placement of the 'Next Article' link */
.elementor-post-navigation .elementor-post-navigation__next a {
justify-content: left;
}
/* Setting text flow on 'Next Article' link */
.elementor-post-navigation span.elementor-post-navigation__link__next {
text-align: left;
}After adding this CSS code, your article navigation will look cleaner and neater. The following is a brief explanation of the code:
- The first code will hide the ‘Previous Article’ button in your article navigation.
- The second code will change the width and create unlimited white space in the article title, so it looks neater.
- The third code will adjust the placement of the ‘Next Article’ link , positioning it to the left of the display.
- The fourth code will set the text flow on the ‘Next Article’ link to the left position.
Try some of these tricks, and make your Elementor site look even more attractive! Hope it is useful! Don’t forget to always test your changes to make sure everything works as expected. Keep monitoring this blog for other interesting tips and tricks about the world of web design, about Elementor, and more. Good luck! 😊